● 파이썬3 설치 (Download URL: https://www.python.org/downloads/windows/)
○ 설치 환경 변수 수정 (1)
- Add Python.exe to PATH 선택
- Customize Installation 선택
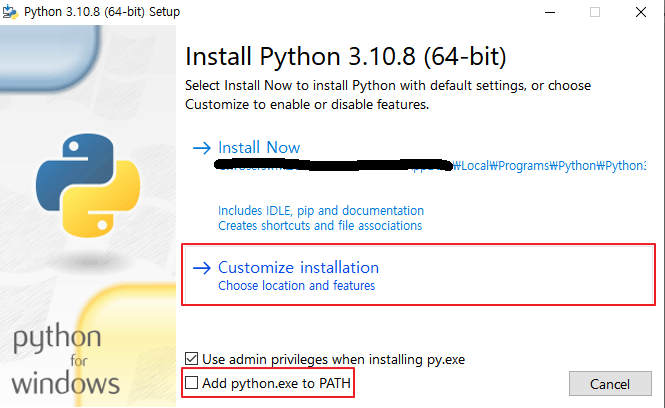
○ 설치 환경 변수 수정 (2)
- Next 선택
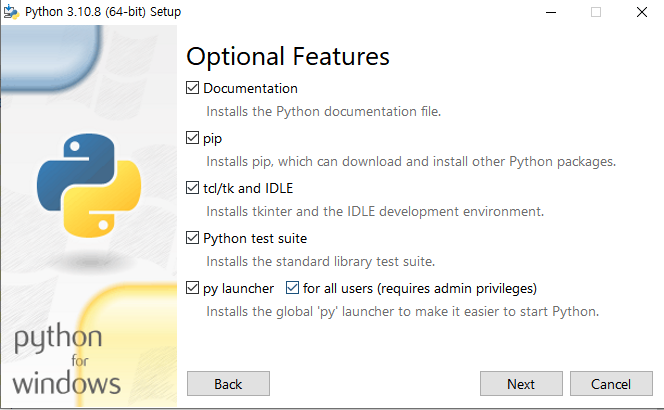
○ 설치 환경 변수 수정 (3)
- Install Python 3.10 for All Users 선택 후 Install 클릭
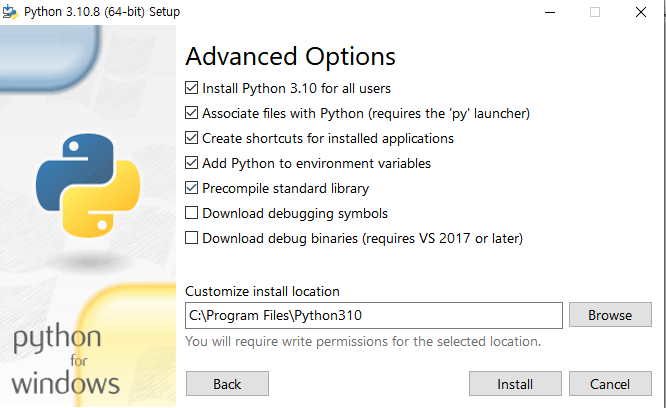
○ 설치 완료
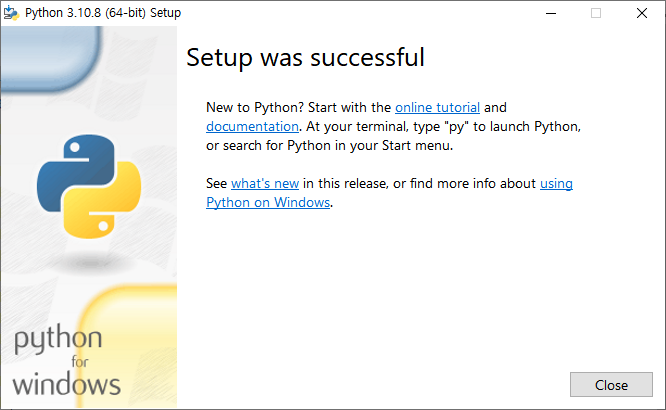
○ 설치 검증
- CMD를 실행 후 python 입력
정상적으로 설치 된 경우 아래와 같이 파이썬 버전이 출력 됩니다.

● Visual Studio Code 설치 (Download URL: https://code.visualstudio.com/download)
○ Visual Studio Code 다운로드 및 설치
- 사용하는 운영체제에 맞는 파일 다운로드
- System installer 버전 설치 권장
○ Visual Studio Code 인터프리터 선택
- 우측 하단의 "황금색" 인터프리터 선택 부분을 클릭하여 설치된 파이썬 버전 선택
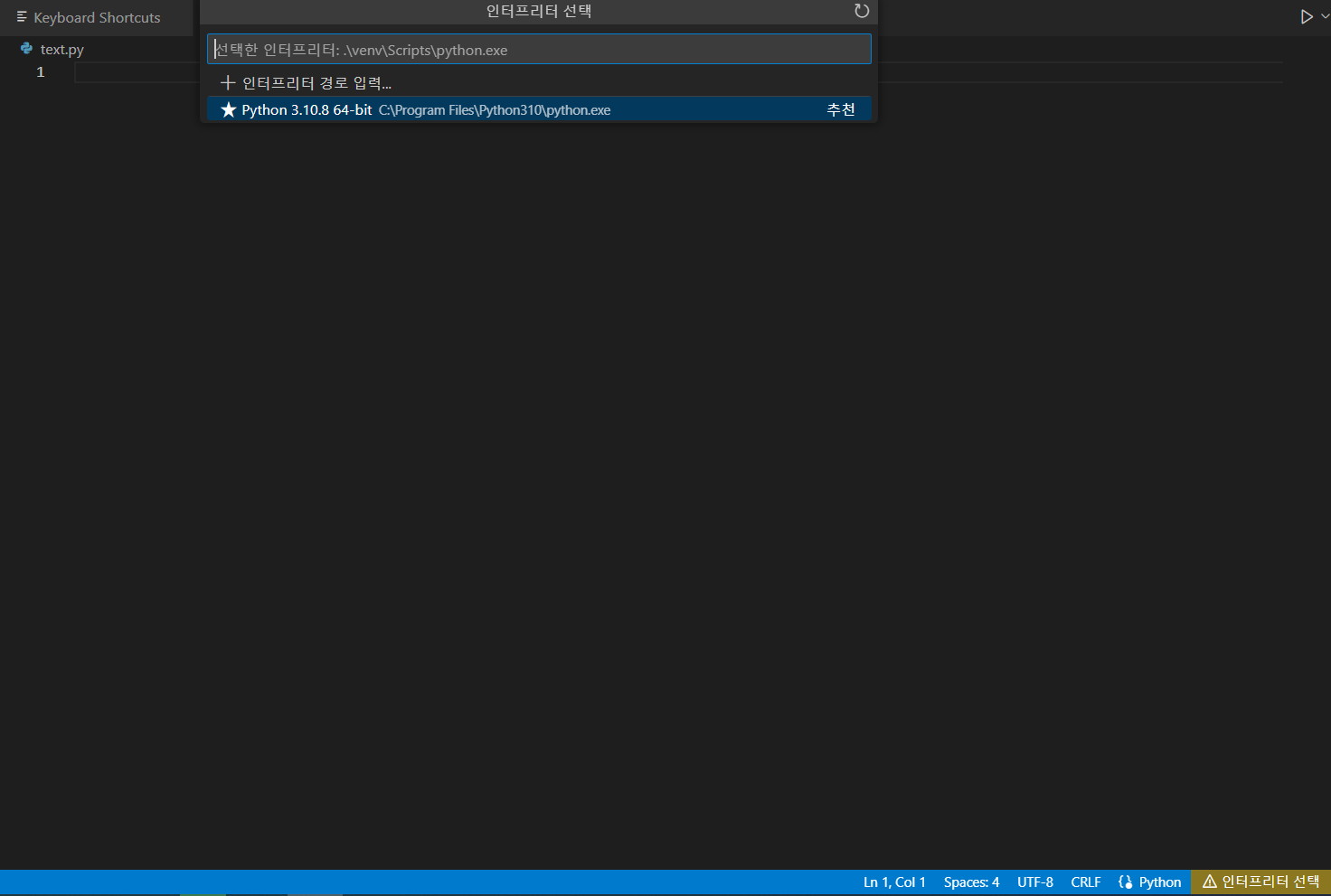
○ Visual Studio Code 코드 실행 단축키 설정
- F5를 이용하여 코드를 수행할 수 있지만 Debugging을 거친 후 실행되기 때문에 반응 속도가 느림.
- Terminal에서 파이썬을 실행 가능하도록 변경하여 반응 속도 개선
- Keyboard Shortcut 이동 후 검색창에서 "terminal run" 검색
→ File > Preferences > Keyboard Shortcuts
→ 단축키 [Ctrl+k + Ctrl+S]
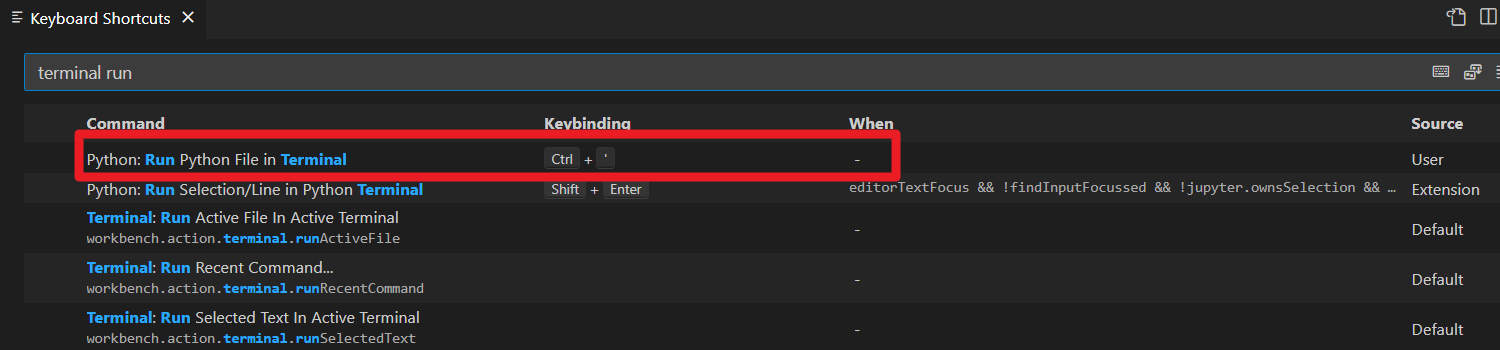
○ Visual Studio Code 프로젝트 디렉토리 선택 및 실행 터미널 변경 (필요시)
- 파이썬 파일을 생성 할 디렉토리 선택
- 디렉토리에 파이썬 파일 생성 및 Run Python File in Terminal 에 입력한 단축키 실행
- 실행된 Terminal이 Command Line일 경우 수정 불필요.
- 실행된 Terminal이 PowerShell일 경우 필요에 따라 수정 진행
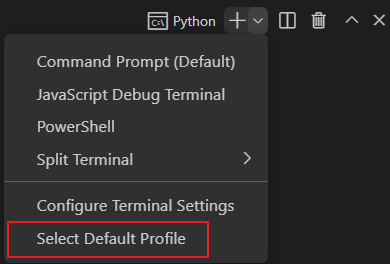
- 프로그램 상단에 나오는 terminal profile에서 Command Prompt 선택

○ Visual Studio Code 가상환경 구성 (선택 사항)
- 참고 URL: https://docs.python.org/ko/3.7/library/venv.html
- 가상환경 구성을 통해 다양한 버전의 패키지를 관리할 수 있고, pip를 통해 설치되는 라이브러리가 가상환경에 설치가 되기 때문에 Local에 영향을 주지 않음.
- 다양한 버전의 패키지를 사용할 경우 유용하나 그렇지 않을 경우는 선택 사항.
- 가상환경 설치: C:\Python Code>python -m venv ./venv
- 가상환경 진입: C:\Python Code>"c:\Python Code\venv\Scripts\activate.bat"
- 가상환경 진입 결과: (venv) C:\Python Code>
● Visual Studio Code 확장팩 설치
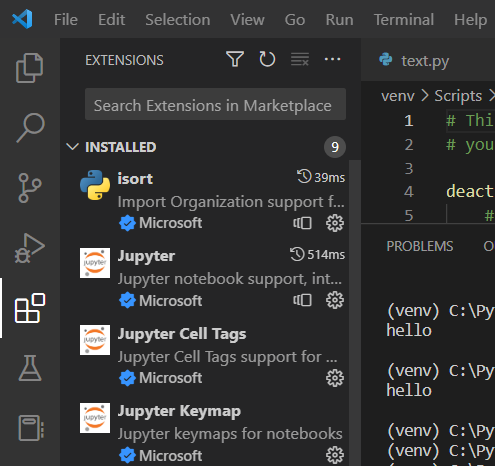
- Extentions 아이콘을 클릭 또는 단축키 Ctrl+Shift+X 이용하여 이동
- 검색란에 Python 입력 후 파이썬 확장 팩 설치. 해당 확장팩을 통해 유용한 파이썬 확장팩을 일괄적으로 설치 가능
- 확장팩 Indent-Rainbow 추가 설치를 통해 들여쓰기된 부분을 쉽게 확인 가능
'네트워크 > 네트워크 자동화' 카테고리의 다른 글
| [네트워크 자동화] - Netmiko 복수 장비 접근 방법 (0) | 2023.04.12 |
|---|---|
| [네트워크 자동화] - Netmiko 지원 장비 확인 및 자동 탐지 방법 (0) | 2023.04.12 |
| [네트워크 자동화] - Netmiko 소개 및 활용 (0) | 2022.11.29 |
| [네트워크 자동화] - 소개 (0) | 2022.11.28 |
